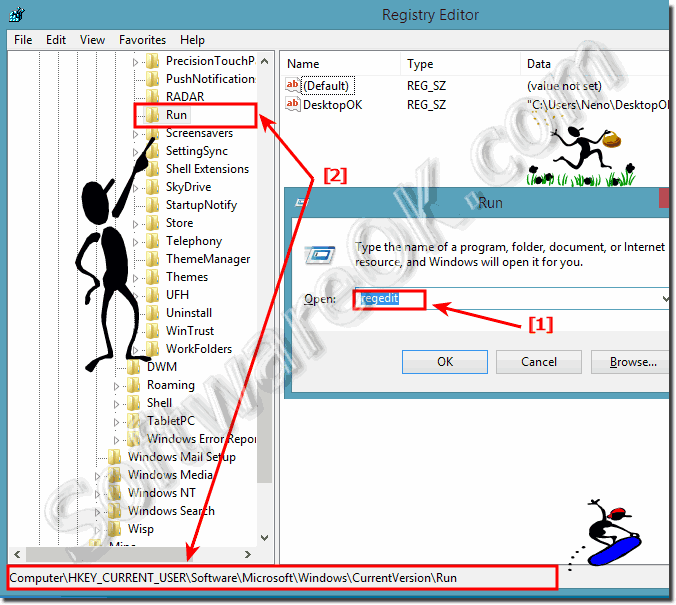
Some applications or services cause system errors or freezes when running concurrently with Adobe applications. Services are specialized programs that perform functions to support other programs. Before starting your Adobe application, disable other applications, including startup items (items that start automatically with Windows), and services using Selective Startup.
Important: When you deselect Load System Services in Selective or Diagnostic Startup, you permanently delete all restore points for the System Restore utility. If you are concerned about deleting your restore points, keep this option selected, and then test the problem. It's sometimes necessary to turn off System Services eventually to fully test the issue.
Zemax manual 2012. Why does Zemax apparently call 'Huygens MTF' what seems to be simply the geometric MTF?
Kaspersky activation code 2020. To activate Kaspersky Internet Security 2015, you can use one of the following methods:. Activate a commercial version by entering a 20-digit. The activation wizard will automatically download and install the key file. An Internet connection is required for activating the product.
Note: The commands in these steps can vary slightly depending on your system configuration.
Disable startup items and non-Microsoft services
Specifies a disabled (not started) driver or service. 5, Delayed Start, Specifies that less-critical services will start shortly after startup to allow the operating system to. Collection of Best Registry Tweaks to Speed Up Your Windows. We here at AskVG always try our best to share useful Registry tweaks and tips to make your Windows faster and user friendly. We have posted several guides to add extra functionality to Windows as well as to customize Windows UI and built-in features.
- Choose Start > Run, and type msconfig in the Open box. Click OK.
- Write down all deselected items under the Startup and Services tabs.
- Click the General tab, and choose Selective startup.
- Select any startup items that are essential for testing the problem. If you are unsure whether an item is essential, leave it deselected (disabled).
- Click the Services Tab, and select Hide All Microsoft Services
- Enable any services required to troubleshoot your issue.
Important: Reenable the FLEXnet Licensing Service if you are troubleshooting an Adobe CS2, CS3, or CS4 product. The FlexNET Licensing Service is required for most Adobe products. When it is not enabled, your Adobe product doesn't launch. Adobe CS5 products and later do not use the FLEXnet Licensing Service.
- Upon restart, you see a message saying that the System Configuration utility has changed the way Windows starts up. Click OK. When the System Configuration utility appears, click Cancel.
- Right-click icons in the Notification Area (called the System Tray in earlier versions of Windows) to close or disable any startup items that are still active.
Note: When you restart are notified that the System Configuration Utility has changed the way that Windows starts up. Click OK, and when the System Configuration Utility appears click Cancel.
- Choose Start > Run, and type msconfig in the Open box. Click OK.
- Choose the General tab, and select Normal Startup.
- Deselect any items that you wrote down in Step 3 above.
- Click OK, and restart your computer for the changes to take effect.
For details, search for these topics in the Microsoft Windows Help system:
- (Windows XP) “How to troubleshoot configuration errors by using the System Configuration utility in Windows XP” (Article ID: 310560)
- (Windows Vista) “How to use the System Configuration utility to troubleshoot configuration errors in Windows Vista” (Article ID: 950093)
- (Windows 7) “Run Selective Startup using System Configuration'
Posted January 18, 2013 by Alex Bahdanovich in Microsoft Vista, Windows, Windows 7, Windows 8
You may have an obvious delay between the press of the shutdown button and the actual shutdown of your Windows operating system. This registry tweak works in all versions of Windows including Windows 7 and Windows 8.
Many users wait until their computers have fully finished turning off before leaving them. This may be either for safety or for confidentiality concerns. Some computers, especially older ones, take much longer to turn off than some users would like. The time it takes your computer to turn off should be considerably less than it takes to power on.
Typically this shutdown delay is caused by Windows waiting for applications and services to respond to the shutdown command. During this time (WaitToKillServiceTimeout) these applications and services are attempting to clean up and exit gracefully. If this does not occur, the user receives a warning message that gives the option to wait or to kill the process.
By tweaking the registry, Windows will be less patient in waiting for the shutdown process, and the user will see the option to force the termination of the processes much more quickly.
Microsoft has already decreased the shutdown time in Windows 8 although you can use this method to additionally improve the speed. Through the tweak, Vista and Windows 7 systems will shutdown much quicker. In fact, this registry hack has been widely used since Windows 2000.
Incorrectly editing the registry can break your system. Be cautious.
1.Search for regeditand open it up.
2.Once in the Registry Editor, navigate to the Control key by following this path:
HKEY_LOCAL_MACHINESYSTEMCurrentControlSetControl
3.Right-click on WaitToKillServiceTimeout, and select Modify from the drop-down list.
4.Now, change the data value to 2000, and click OK to save the new value data. 2000 is 2 seconds. The default for Windows 8 is already 5000 or 5 seconds. Other Windows versions defaulted at 20000 or 20 seconds.
You should now notice that your computer shuts down considerably faster.
About Alex Bahdanovich
View more articles by Alex Bahdanovich
The Conversation
Follow the reactions below and share your own thoughts.